Hướng Dẫn Tạo Wordpress Trên Localhost bằng Ampps
Bài NÀY Mình sẽ Hướng Dẫn cho Mọi Người Cách
TẠO WEBSITE WORDPRESS BẰNG LOCALHOST nha, Let Go!!Làm theo từng mình chỉ nhé. ĐẢM BẢO không cần bỏ tiền ra mua tên miền mà vẫn có tên miền đẹp
, không áp dụng cho blogger nha.
, không áp dụng cho blogger nha.
Nội dung chính
1. TẢI AMPPS
Chuẩn bị tải Ampps khi dùng Windows
Nếu bạn dùng Windows, hãy chắc chắn là tập tin
C:\Windows\system32\drive\etc\hosts được cấp quyền chỉnh sửa. Bạn vào thư mục C:\Windows\system32\drive\etc\ và click chuột phải vào tập tin hosts rồi chọn Properties.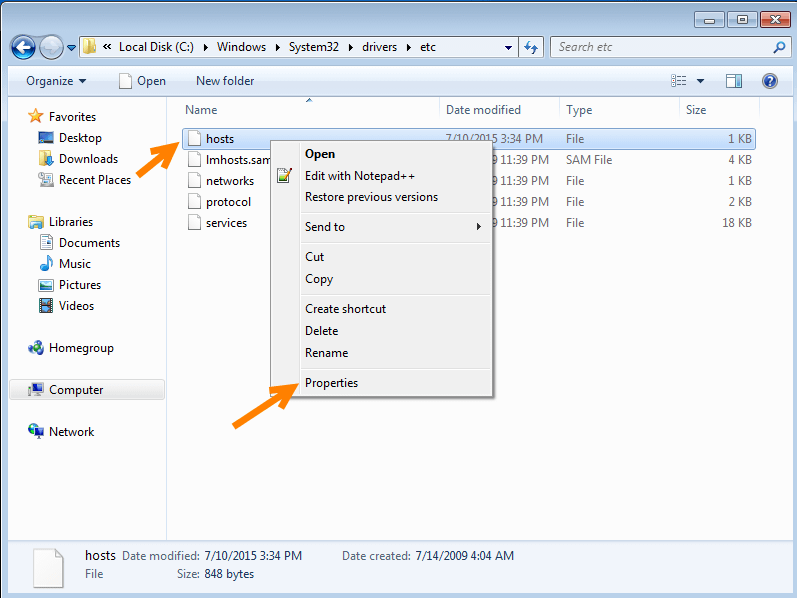
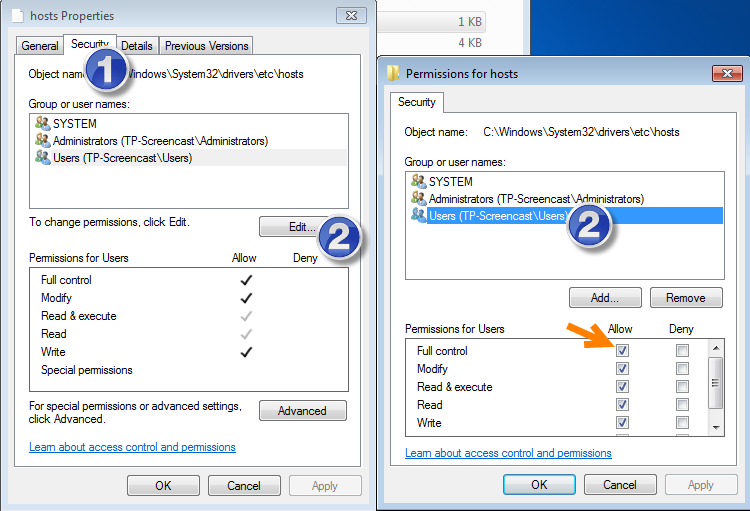
Mục đích của việc này là để Ampps có thể sửa tập tin hosts khi bạn thêm tên miền ảo vào.
mọi người tải Ampps về TẠI ĐÂY
2. GIAO DIỆN AMPPS
Bạn ấn vào biểu tượng có hình ngôi nhà trong Ampps
Nó sẽ đưa chúng mình tới giao diện chính của Ampps
➽hmm..mình quên nói là đôi khi bạn sẽ gặp một số lỗi kiểu như không khởi động được thằng Apache. Lúc này bạn nên thay đổi cổng mạng mặc định của nó là 80 bằng cách ấn vào hình bánh xe ở thằng apache ( mở bằng notepad++) . Lướt xuống tìm phần listen sau đó đổi 80 thành 8088 ( bất cứ cổng mô cũng được nha) . Ok, thử star lại nào, ngon lành 😛
3. ĐỔI PASSWORD MYSQL
Việc tiếp theo là nên thay đổi mật khẩu của Mysql. Bấm vào Security Center.
mật khẩu mặc định ( old password) của nó là "mysql" , bạn tạo mật khẩu mới cho nó , mình để 123456 cho nhanh🐧
4. ADD DOMAIN
Điều mình thích thằng Ampps này hơn thằng xampps là không có
di chuyển trỏ chuột tới mục add doman new và bấm vào thêm tên
miền yêu thích của bạn vào đi. Lưu ý nhỏ là tên miền không nên
trùng với bất cứ tên miền nào trên google
tip : bạn có thể thêm đuôi .tv , .nett, .dev nói chung là không trùng với tên khác , nhớ text thử trên google đã nhé
5. Cài tự động một mã nguồn
Sau khi thành công bạn chọn blog rồi nhấp vào wordpress.
Làm theo các bước nhập cần thiết như hình bên dưới .-.
title="cài đặt WordPress" width="400" />
PHẦN In Directory BẠN XÓA WP ĐI NHA !!
Tạo database
Để tạo database trong Ampps thì bạn vào bảng điều khiển, chọn Add Database.
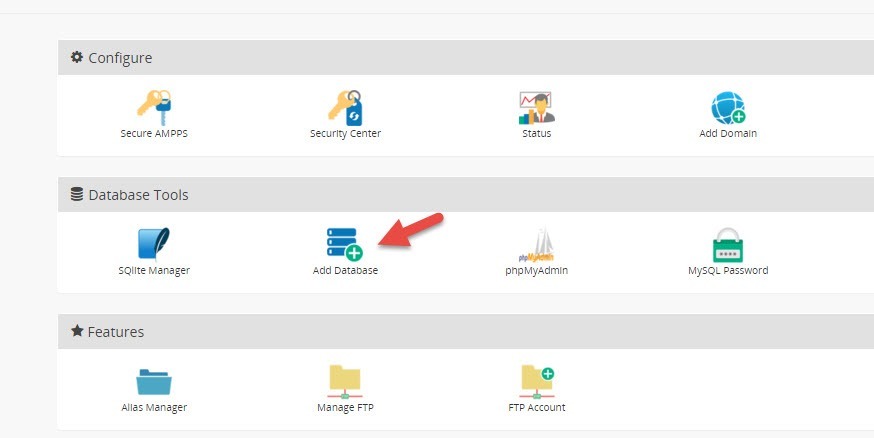
Và nhập tên database cần tạo vào để tạo.
Sau khi tạo xong, thông tin truy cập database của bạn sẽ có dạng là:
- Databse Host:
localhost hoặc 127.0.0.1 - Database Name: Tên database vừa tạo.
- Database User:
root - Databse Password: Mật khẩu root MySQL mà bạn đã đổi ở phía trên, mặc định là
mysql.
trữ các thứ cần thiết để khởi tạo nền tảng wordpress 😇
6. ĐĂNG NHẬP Wordpress
Bạn yêu ơi xong rồi này giờ chỉ cần đăng nhập vào wordpress bằng tên miền bạn vừa đăng ký. Bạn có thể bấm vào đây :
Hiện tại wordpress đã có phiên bản tiếng việt nên hãy kéo xuống chọn đi nha.
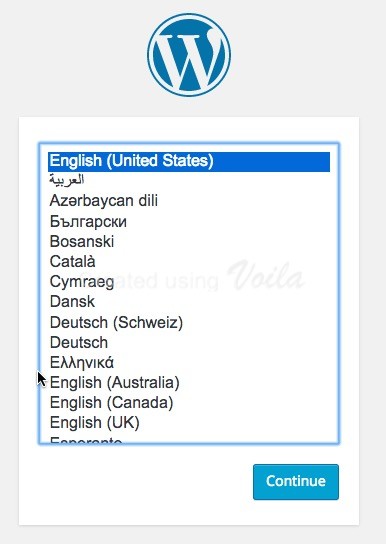
Ở bước tiếp theo, nó sẽ nhắc nhở cho bạn là chưa tiến hành
đổi file wp-config-sample.php thành wp-config.php và khai
báo thông tin database vào đó. Hãy ấn Let’s Go để nó tự
làm việc đó cho bạn.
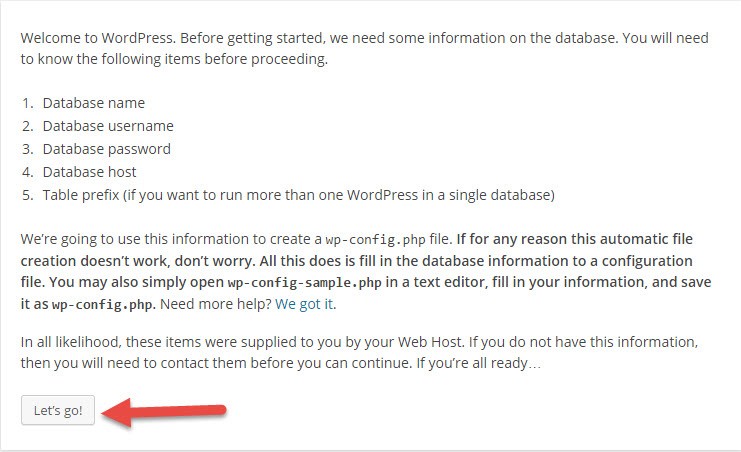
http://petcute.dev/wp-adminnhớ thay petcute.dev bằng tên miền bạn vừa tạo nha Hiện tại wordpress đã có phiên bản tiếng việt nên hãy kéo xuống chọn đi nha.
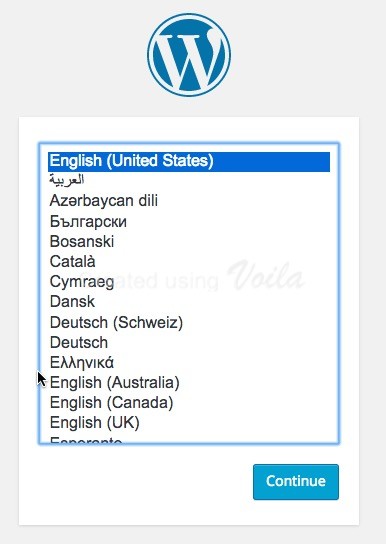
Ở bước tiếp theo, nó sẽ nhắc nhở cho bạn là chưa tiến hành
đổi file wp-config-sample.php thành wp-config.php và khai
báo thông tin database vào đó. Hãy ấn Let’s Go để nó tự
làm việc đó cho bạn.
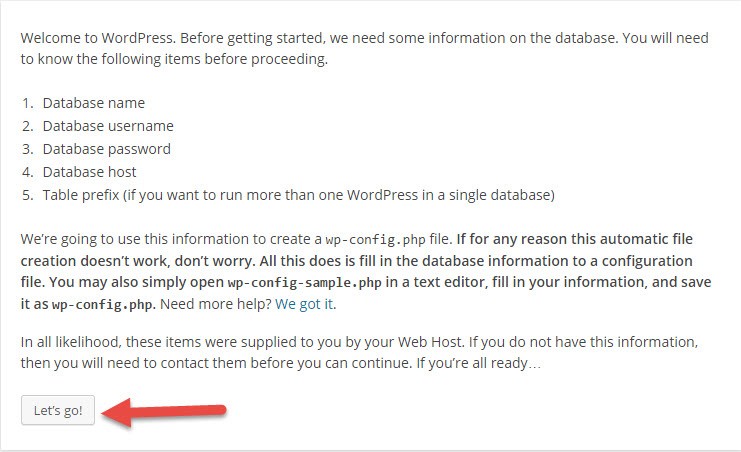
Và bây giờ là nhập thông tin database..
- Databse Host:
localhost hoặc 127.0.0.1 - Database Name: Tên database vừa tạo.
- Database User:
root - Databse Password: Mật khẩu root MySQL mà bạn đã đổi ở phía trên, mặc định là
mysql.
Khi nhập xong thông tin database, hãy ấn nút Submit để làm bước kế tiếp. Nếu bước kế tiếp nó hiện ra như hình dưới thì nghĩa là bạn đã nhập thông tin database chính xác, hãy ấn nút Run the install để bắt đầu cài đặt.
Ở bước cài đặt này, các bạn sẽ cần phải thiết lập các thông tin quan trọng cho website như Tên của website, tên tài khoản admin cùng mật khẩu,…Nhập xong hãy ấn nút Install WordPress.
Gao diện wordpress trông như thế này:
ok!! Giờ thì chúng mình đã có được một website chạy bằng localhost để thỏa sức sáng tạo!
LƯU Ý : mình thấy mấy bài viết khác không nói vấn đề này nhưng bạn nhớ stop mysql và apache khi tắt máy tính đấy nhá!! Nếu không muốn bị " lỗi Tắt Máy Tính Đột Ngột" :}}
Chúc các bác thành công!!!!!➤






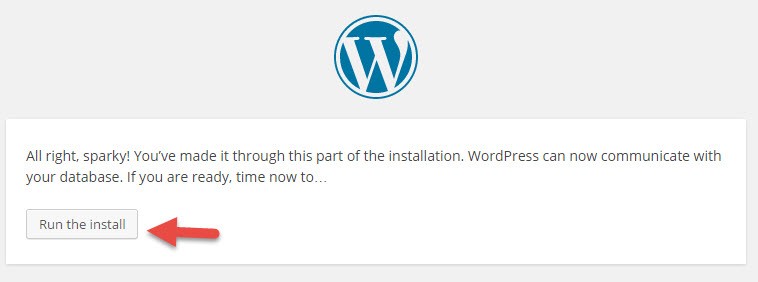


chào bạn, mình sẽ vui cả ngày nếu bạn để lại cho mình một lời nhận xét, mình sẽ tiếp tục hơn nữa trong tương lai vì vậy hãy truyền cho mình chút sức mạnh nhé. Yêu bạn !!
Trả lờiXóaLàm sao để được phần chú thích này bạn nhỉ?
Hình như mình cũng dùng chung Themes 181 với bạn thì phải rất vui được chỉ giáo!